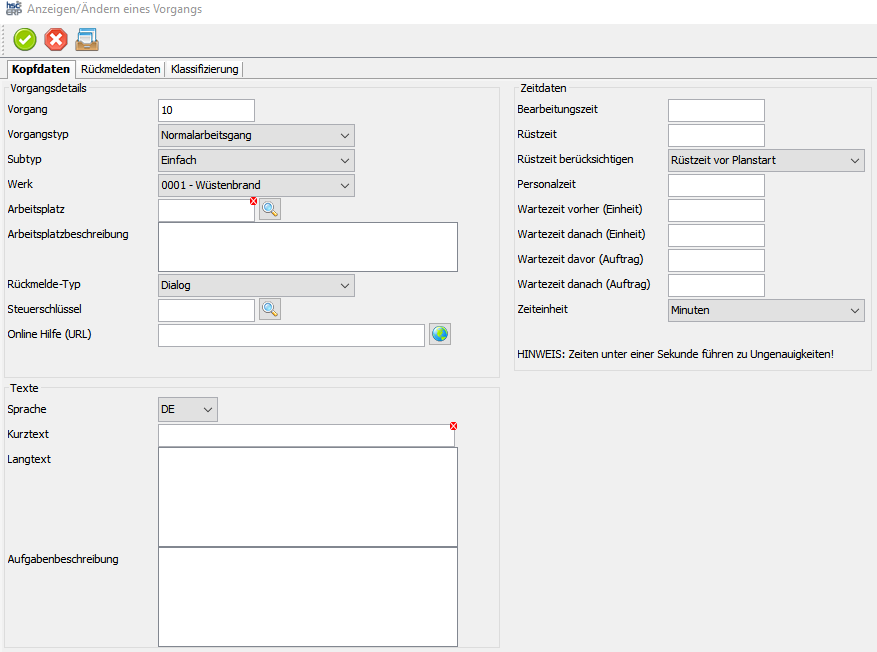Arbeitsplan: Unterschied zwischen den Versionen
(Seite neu erstellt) |
|||
| (Eine dazwischenliegende Version von einem anderen Benutzer wird nicht angezeigt) | |||
| Zeile 18: | Zeile 18: | ||
Wiederholen Sie die vorher beschriebenen Schritte nun so lange bis Sie alle Vorgänge in den Arbeitsplan ausgenommen haben. Ordnen Sie diese nun gegeben falls mithilfe der Buttons {{Tauschen nach oben}} und {{Tauschen nach unten}}. Sie können dem Arbeitsplan nun noch [[Dokument hinzufügen|Dokumente]] zuordnen oder andere Arbeitspläne verknüpfen. Um das Erstellen nun abzuschließen, speichern Sie den Arbeitsplan nun mithilfe des {{Diskette}} Buttons oder unter Datei/Speichern. Damit haben Sie erfolgreich einen Arbeitsplan erstellt. | Wiederholen Sie die vorher beschriebenen Schritte nun so lange bis Sie alle Vorgänge in den Arbeitsplan ausgenommen haben. Ordnen Sie diese nun gegeben falls mithilfe der Buttons {{Tauschen nach oben}} und {{Tauschen nach unten}}. Sie können dem Arbeitsplan nun noch [[Dokument hinzufügen|Dokumente]] zuordnen oder andere Arbeitspläne verknüpfen. Um das Erstellen nun abzuschließen, speichern Sie den Arbeitsplan nun mithilfe des {{Diskette}} Buttons oder unter Datei/Speichern. Damit haben Sie erfolgreich einen Arbeitsplan erstellt. | ||
| + | |||
| + | ==Standardvorgänge anlegen== | ||
| + | Ein Standardvorgang steht im Arbeitplan / Fertigungsauftrag unten rechts als Liste zur Verfügung. Dies ist dafür gedacht, häufig vorkommende Vorgänge einfach per Drag&Drop in einen Arbeitsplan einzufügen. | ||
| + | Um einen normalen Vorgang als Standardvorgang zu deklarieren, öffnen Sie den gewünschten Vorgang im Arbeitsplan oder Fertigungsauftrag und klicken Sie auf den Button (als Standardvorgang speichern), welcher sich oben in der Toolbar befindet. | ||
Aktuelle Version vom 12. Februar 2020, 11:38 Uhr
Der Arbeitsplan im hscERP dient dazu, standardisierte Arbeitsvorgänge zu beschreiben und diese dann Arbeitsplätzen zuzuordnen.
Um einen neuen Arbeitsplan anzulegen, benennen Sie diesen zu aller erst. Beschreiben Sie diesen dann in den Kopfdaten genauer. Sie können zudem noch Vorlagennummer, Plan Untertyp und Referenznummer bestimmen, sowie den Plan direkt in den zugehörigen Geschäftsbereich einordnen.
Die wichtigen Einstellungen für den Arbeitsplan treffen Sie nun im Reiter Vorgänge. Dort werden die einzelnen Arbeitsschritte festgelegt.
![]()
Mithilfe des Steuerpanels können Sie nun den Arbeitsplan verwalten. Benutzen Sie das ![]() um einen neuen Arbeitsvorgang hinzuzufügen. Benutzen Sie das
um einen neuen Arbeitsvorgang hinzuzufügen. Benutzen Sie das ![]() um einen Vorgang wieder aus der Liste zu entfernen. Mit den Buttons
um einen Vorgang wieder aus der Liste zu entfernen. Mit den Buttons ![]() und
und ![]() können Sie die Vorgänge neu anordnen. Mittels
können Sie die Vorgänge neu anordnen. Mittels ![]() können Sie die Positionsnummern neu vergeben falls Sie Vorgänge getauscht haben.
können Sie die Positionsnummern neu vergeben falls Sie Vorgänge getauscht haben.
In dem sich öffnenden Dialog, können Sie nun alle Einstellungen für einen Arbeitsvorgang treffen. Beginnen Sie oben links mit dem Ausfüllen. Das erste Feld "Vorgang" bekommt automatisch eine Nummer vergeben, welche der Positionsnummer entspricht. Diese müssen Sie nicht ändern. Treffen Sie nun die Entscheidung um welchen Typ von Arbeitsgang es sich handelt. Danach legen sie die Komplexität des Vorgangs und das Werke, in welchem der Arbeitsvorgang ausgeführt wird, fest.
Ordnen Sie jetzt dem Vorgang einen Arbeitsplätze zu an welchem dieser verrichtet werden soll. Diesem können Sie bei Bedarf noch eine kurze Beschreibung geben. Nun bestimmen Sie Rückmeldetyp, sowie Steuerschlüssel und die Online-Hilfe, welche zum Beispiel ein Wiki-Eintrag aus dem Intranet sein kann.
Vergeben Sie unter Texte nun einen Kurztext, welcher den Arbeitsvorgang beschreibt.(z.B. "Bein für Tisch sägen"). Im Langtextfeld sowie in der Aufgabenbeschreibung können Sie die Aufgabe nun ausführlicher beschreiben.
Erfassen Sie zu Letzt noch die Zeitdaten. Legen Sie bevor Sie Ihre Eingaben machen, zuerst die Zeiteinheit fest und geben Sie dann die verschiedenen Werte ein. Beachten Sie, dass Zeiten unter einer Sekunde zu Ungenauigkeiten in der Berechnung führen! Um den Vorgang nun Ihrer Liste hinzuzufügen benutzen sie den ![]() Button.
Button.
Wiederholen Sie die vorher beschriebenen Schritte nun so lange bis Sie alle Vorgänge in den Arbeitsplan ausgenommen haben. Ordnen Sie diese nun gegeben falls mithilfe der Buttons ![]() und
und ![]() . Sie können dem Arbeitsplan nun noch Dokumente zuordnen oder andere Arbeitspläne verknüpfen. Um das Erstellen nun abzuschließen, speichern Sie den Arbeitsplan nun mithilfe des
. Sie können dem Arbeitsplan nun noch Dokumente zuordnen oder andere Arbeitspläne verknüpfen. Um das Erstellen nun abzuschließen, speichern Sie den Arbeitsplan nun mithilfe des ![]() Buttons oder unter Datei/Speichern. Damit haben Sie erfolgreich einen Arbeitsplan erstellt.
Buttons oder unter Datei/Speichern. Damit haben Sie erfolgreich einen Arbeitsplan erstellt.
Standardvorgänge anlegen
Ein Standardvorgang steht im Arbeitplan / Fertigungsauftrag unten rechts als Liste zur Verfügung. Dies ist dafür gedacht, häufig vorkommende Vorgänge einfach per Drag&Drop in einen Arbeitsplan einzufügen. Um einen normalen Vorgang als Standardvorgang zu deklarieren, öffnen Sie den gewünschten Vorgang im Arbeitsplan oder Fertigungsauftrag und klicken Sie auf den Button (als Standardvorgang speichern), welcher sich oben in der Toolbar befindet.