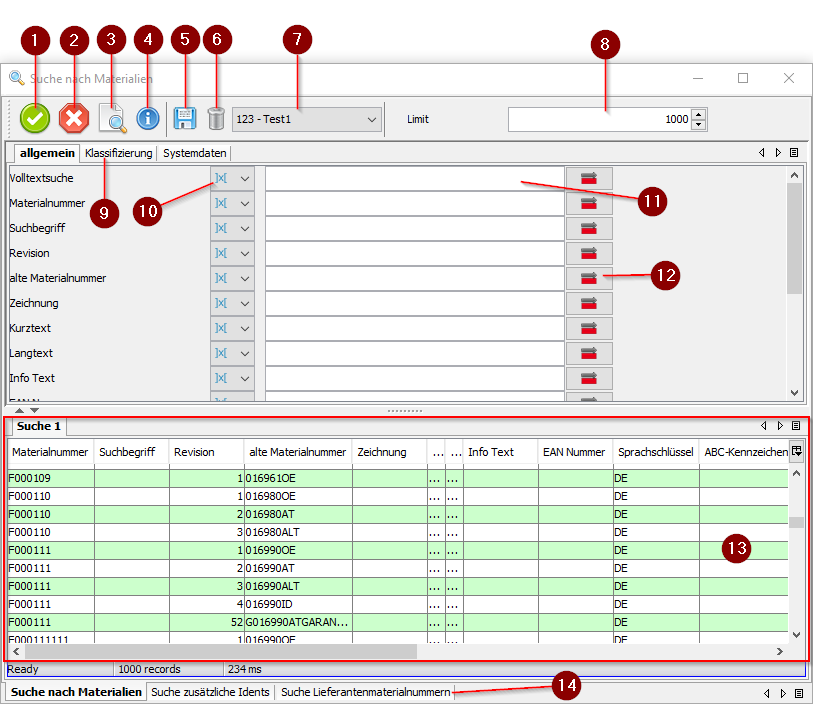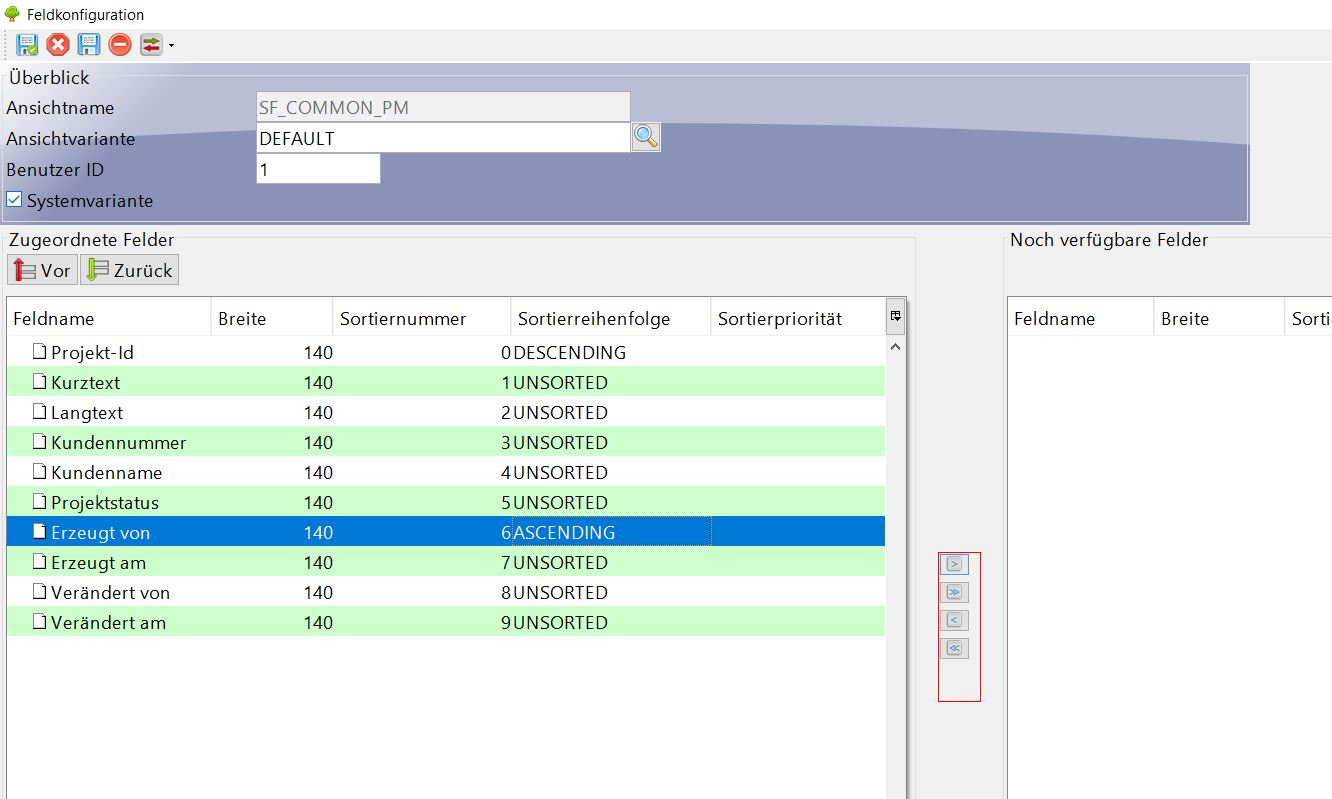Suchmaske
Inhaltsverzeichnis
- 1 Aufbau der Suchmaske
- 1.1 Suchmaske schließen
- 1.2 Suche ausführen
- 1.3 Supportinformationen
- 1.4 Suchvarianten
- 1.5 Suchergebnisse limitieren
- 1.6 Vergleichsoperatoren
- 1.7 Suchkriterien
- 1.8 Weitere Suchkriterien
- 1.9 Suche nach mehreren Werten
- 1.10 Suchergebnisse
- 1.11 Merklisten
- 1.12 Weitere Suchmasken
- 1.13 Suchergebnisse sortieren
Aufbau der Suchmaske
Suchen sind im Programm durch ein ![]() gekennzeichnet.
gekennzeichnet.
Dieses Symbol findet sich an allen Stellen wieder, an denen nach bestimmten Kriterien Daten gesucht werden können. Bei einem Klick auf das ![]() Symbol öffnet sich die Suchmaske zur Eingabe der Suchkriterien.
Symbol öffnet sich die Suchmaske zur Eingabe der Suchkriterien.
- 1/2. Suche schließen
- 3. Suche starten (Startet optional auch automatisch)
- 4. Supportinformationen
- 5. Suchvariante speichern
- 6. Suchvariante löschen
- 7. Gespeicherte Suchvariante auswählen
- 8. Limit der Suchergebnisse
- 9. Weitere Suchoptionen nach Klasse oder Systemdaten
- 10. Vergleichsoperatoren für Suche
- 11. Suchkriterien
- 12. Suche nach mehreren Werten
- 13. Suchergebnisse
- 14. Merklisten
- 15. Weitere Suchmasken
- 16. Suchergebnisse sortieren
Suchmaske schließen
Schließt die Suchmaske ohne eine weitere Aktion auszuführen.
Suche ausführen
Führt eine Suche durch und listet im Anschluss alle Suchergebnisse, die den angegebenen Kriterien entsprechen in den Suchergebnissen auf. Alternativ kann die Suche über die Taste ENTER oder F8 ausgeführt werden.
Supportinformationen
Öffnet ein Fenster mit SQL-Informationen für Administratoren und Entwickler.
Suchvarianten
Suchvariante Speichern
Sie können eine Suchvariante, mit den von Ihnen eingegebenen Suchparametern, speichern. Suchen Sie zuerst nach gewünschten Kriterien z.B. Kundennummer: 123456 und Kostenstelle: 1. Diese Suchvariante können Sie nun abspeichern. Dafür wählen Sie die Parameter aus und nutzen den ![]() Button. Es öffnet sich ein kleiner Dialog, in der Sie eine ID und einen Namen für die Suchvariante eingeben können.
Button. Es öffnet sich ein kleiner Dialog, in der Sie eine ID und einen Namen für die Suchvariante eingeben können.
Existierende Suchvariante wählen
Um eine existierende Suchvariante auszuwählen benutzen Sie das DropDown Menü, welches oben mit der Nummer 7 gekennzeichnet ist.
Suchvariante löschen
Um eine existierende Suchvariante zu löschen, wählen sie diese vorher aus und benutzen Sie dann den ![]() Button.
Button.
Suchergebnisse limitieren
Begrenzt die Anzahl der Suchergebnisse.
Vergleichsoperatoren
Mithilfe der Vergleichsoperatoren können Sie sich, zum Beispiel Materialnummern bis zu einer bestimmten Zahl anzeigen lassen.
Suchkriterien
In den Suchkriterien wird die Suche nach den vorgegebenen Werten eingegrenzt. Es werden nur Suchergergebnisse aufgelistet, die mit den angegebenen Kriterien übereinstimmen. Die Volltextsuche durchsucht dabei alle Textwerte nach dem Vorkommen des eingebenen Begriffs. Es besteht die Möglichkeit das * als Platzhalter für jede beliebige Zeichenkette zu benutzen.
Beispiel: Suche nach Schraube. Um Suchergebnisse wie Stellschraube zu finden geben Sie *schraube ein.
Weitere Suchkriterien
Sie haben die Möglichkeit bei Ihrer Suche auch nach Klassen beziehungsweise nach Systemdaten zu suchen. Die Spezifikation in diesen Feldern wirken alle parallel auf die Suche in den anderen.
Suche nach mehreren Werten
Dieses Feld dient dazu, mehr als ein Kriterium pro Zeile angeben zu können.
Beispiel: Suche nach allen Materialien mit der Revision 2 oder 3
Es ist auch möglich aus einem anderen Programm eine Liste von Einzelwerten (z.B. aus Excel) direkt in die Suche nach mehreren Werten zu übernehmen. Klicken Sie einfach auf den angebotenen Button Übernahme aus Zwischenablage oder wie gewohnt die Tastenkombination STRG-V für Einfügen.
Suchergebnisse
Nachdem Sie eine Suche ausgeführt haben erhalten Sie in diesem Feld alle Ergebnisse. Sie können sich Ihre Ergebnisse mit Hilfe des kleinen Pfeils auf der linken Seite in groß anzeigen lassen. Suchergebnisse können per Doppelklick ausgewählt werden. Mit einem Rechtsklick in das Feld bieten sich noch Möglichkeiten Ihre Suchergebnisse auszusortieren. Dies geschieht über die Konfiguration der Anzeigefelder. Zudem können Sie die Suchergebnisse nach Excel exportieren.
Merklisten
Werden in einer Suche ein oder mehrere Ergebnisse ausgewählt und der Suchdialog geschlossen, so steht im aufrufenden Programm-Modul in der Toolbar eine Merkliste zur Verfügung, in der über zwei Pfeiltasten zwischen den Ergebnissen navigiert werden kann.
Weitere Suchmasken
Im unteren Reiter lassen sich andere Suchmasken auswählen, welche auch andere Suchfelder enthalten. Diese können Nutzerspezifisch aber auch global festgelegt werden.
Suchergebnisse sortieren
Nach Ausführen einer Suche lassen sich die Suchergebnisse mit Klick auf den Spaltenkopf nach der jeweiligen Spalte sortieren. Bei nochmaligen Klick auf den Spaltenkopf lässt sich die Sortierung umkehren.
Soll die Sortierung dauerhaft gespeichert werden, so kann dies über die Funktion "Anzeigekonfiguration" über die rechte Maustaste auf die Ergebnistabelle erreicht werden. Hierzu muss bei der jeweiligen Spalte eines der 3 möglichen Parameter ("ASCENDING" = aufsteigend, "DESCENDING" = absteigend, "UNSORTED" = unsortiert) angegeben werden.