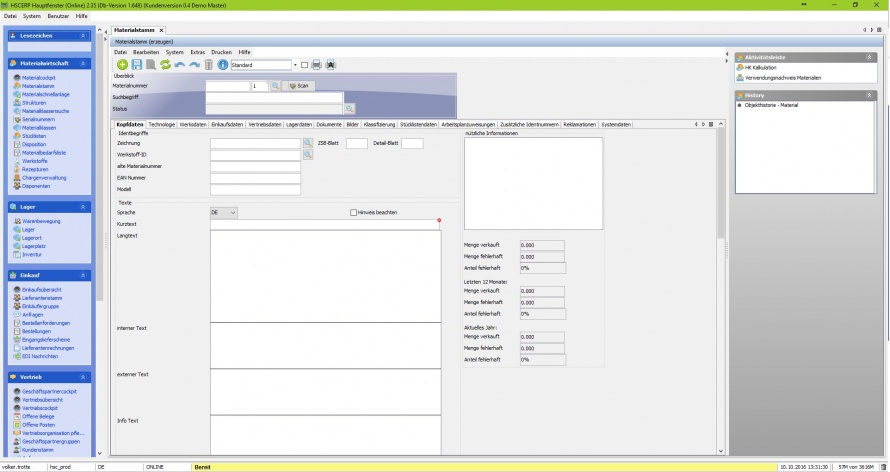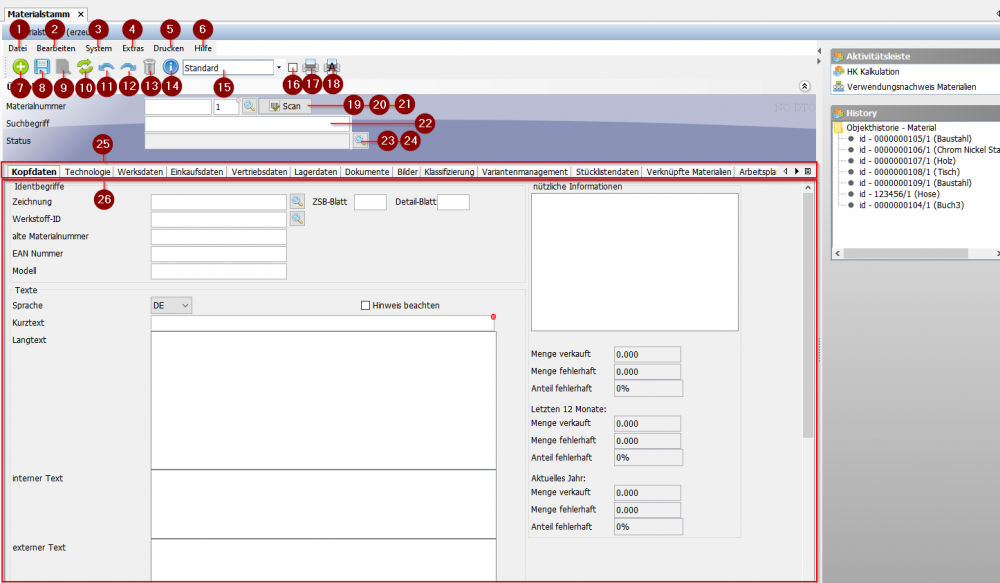Materialstamm: Unterschied zwischen den Versionen
| Zeile 35: | Zeile 35: | ||
* Sofern bekannt geben Sie einfach die Materialnummer und die Revisionsnummer in die dafür vorgesehenen Felder ein und drücken Sie ENTER. | * Sofern bekannt geben Sie einfach die Materialnummer und die Revisionsnummer in die dafür vorgesehenen Felder ein und drücken Sie ENTER. | ||
| + | * Benutzen Sie die [[Suchmaske|Suche]] | ||
===Inhalte pflegen=== | ===Inhalte pflegen=== | ||
Version vom 27. April 2018, 07:58 Uhr
Der Materialstamm bietet ihnen die Möglichkeit die Daten ihrer Materialien im hscERP zu verwalten. Um zu der Funktion Materialstamm zu gelangen, wählen Sie im Menüpunkt Materialwirtschaft den Unterpunkt Materialstamm. Sie können nun neue Materialien anlegen oder die Daten der bestehenden Materialien bearbeiten.
Inhaltsverzeichnis
Grundlagen zum Materialstamm
Materialnummern
Die Materialnummer kann bei Anlage einem neuen Material automatisch vom hscERP vergeben werden. Dazu kann ein frei wählbarer Nummernkreis hinterlegt werden. Bei einem Wechsel des ERP-Programmes können Sie somit den bisherigen Nummernkreis Ihrer Artikel nahtlos weiterverwenden.
Alternativ können Sie jederzeit einem Material auch eine abweichende Materialnummer vergeben.
Revisionsnummer
Jedes Material wird zunächst in der Revision 1 angelegt. Ändern sie später zentrale Inhalte des Materials können Sie dafür weitere Revisionen vergeben.
![]() Die genaue Materialbezeichnung setzt somit aus der Materialnummer und der Revisionsnummer zusammen. z.b. 0815-01, 0815-02
Die genaue Materialbezeichnung setzt somit aus der Materialnummer und der Revisionsnummer zusammen. z.b. 0815-01, 0815-02
Inhalte und Funktionen
Ein Material anlegen
Um ein neues Material anzulegen wählen Sie im oberen Reiter im Menü Datei/Neu oder den Button ![]() . Nun öffnet sich ein neues Fenster in dem Sie alle Daten zu Ihrem neuen Material eingeben können. Im blau hinterlegten Feld können Sie eine Materialnummer festlegen. Falls Sie das Feld freilassen wird, wie oben beschrieben, automatisch eine Nummer vergeben. Zudem können Sie einen Suchbegriff festlegen, der Ihnen die Suche nach dem Material erleichtert.
Geben Sie in den Kopfdaten nun die relevanten Informationen für Ihr Material ein. Über die Klassifizierung kann dem Material noch eine Klasse zugeordnet werden.
. Nun öffnet sich ein neues Fenster in dem Sie alle Daten zu Ihrem neuen Material eingeben können. Im blau hinterlegten Feld können Sie eine Materialnummer festlegen. Falls Sie das Feld freilassen wird, wie oben beschrieben, automatisch eine Nummer vergeben. Zudem können Sie einen Suchbegriff festlegen, der Ihnen die Suche nach dem Material erleichtert.
Geben Sie in den Kopfdaten nun die relevanten Informationen für Ihr Material ein. Über die Klassifizierung kann dem Material noch eine Klasse zugeordnet werden.
Ein Material bearbeiten
Um ein bereits bestehendes Material zu bearbeiten müssen Sie dieses aufrufen. Hier haben Sie verschiedene Möglichkeiten:
- Sofern bekannt geben Sie einfach die Materialnummer und die Revisionsnummer in die dafür vorgesehenen Felder ein und drücken Sie ENTER.
- Benutzen Sie die Suche
Inhalte pflegen
Kopfdaten
Im Reiter Kopfdaten lassen sich alle relevanten Informationen eintragen oder einsehen. Dazu gehören Zeichnungen, Infotexte sowie Vertriebs- und Qualitätsmanagementdaten.
Daten spezifizieren/erweitern
Sie haben die Möglichkeit neben den Kopfdaten noch weitere Daten einzutragen oder diese zu erweitern.
| Technologie | Es können eine DIN, EN und ISO Bezeichnung hinterlegt werden. |
| Werksdaten | Es können Preissteuerung und Disposition eingestellt werden. |
| Einkaufsdaten | Definition der Lieferdaten für das Material. |
| Vertriebsdaten | Definition der Verkaufsdaten für das Material. |
| Lagerdaten | Es kann das Lager eingestellt werden sowie ein Waren Ein- und Ausgang gebucht werden. |
| Dokumente | Sie können einem Material Dokumente zuordnen. |
| Bilder | Sie können einem Material Bilder zuordnen. |
| Klassifizierung | Sie können einem Material eine Klasse zuweisen. |
| Variantenmanagement | Fügen Sie mehrere Varianten zu einem Material hinzu |
| Stücklistendaten | Pflegen Sie die Stückliste des Materials |
| Verknüpfte Materialien | Verknüpfen Sie Materialien |
| Arbeitsplanzuweisung | Fügen Sie einen Arbeitsplan hinzu |
| zusätzliche Identnummern | Fügen Sie zusätzliche Identnummern hinzu |
| Reklamation | Sehen Sie alle Reklamationen für das Material an |
| Systemdaten | Sehen Sie sich die Systemdaten zum Material an |
Material speichern
Kürzlich aufgerufene Materialien / Historie
Auf der rechten Seite des Bildschirm finden Sie die History. Dort werden Ihnen alle kürzlich aufgerufenen Materialien angezeigt.
Weiterführende Funktionen/Extras
- Serialnummer
- Katalogsuche
- Material mit Stücklisten
- Material zum Lieferanten
- Suche zusätzliche Idents
- Preis Zuschläge
- Herstellkostenkalkulation
- Verwendungsnachweis Materialien
Material drucken
- Vorschaudruck: Vorläufiger Druck/Druckt eine PDF Datei
- Archivdruck: Druckt direkt eine Kopie ins DMS.
- Etikett erzeugen: Drucken Sie ein Etikett für das Material
- Verkaufsliste/Zeitraum
Oberfläche
- 1. Datei: Hier finden Sie alle wichtigen Funktion wie Speichern, Laden oder auch Folgefunktionen.
- 2. Bearbeiten: Hier finden Sie die Funktionen Zurück, Wiederholen und die Manuellen Variantenklassen.
- 3. System: Hier finden Sie die Funktionen Objektstatus-Suche, Erinnerung hinzufügen, Abonnementeinstellungen und AuditLog.
- 4. Extras: Hier finden Sie die Funktionen Serialnummern, Katalogsuche, Katalog Materialnummer, Material mit Stücklisten, Material zum Lieferanten, Suche nach zusätzlichen Idents, Preis Zuschläge, Kalkulation HK, Verwendungsnachweis Materialien
- 5. Drucken: Hier finden Sie die Funktionen Etikett erzeugen, Verkaufsliste/Zeitraum
- 6. Hilfe: Hier finden Sie die Funktionen Interne Daten, Kontexthilfe, Prozessdokumentation, Kundenspezifische Doku
- 7. Neu: Neues Material anlegen
- 8. Speichern: Material speichern
- 9. Umschalten zwischen Lese und Schreibmodus
- 10. Aktualisieren
- 11. Aktion Zurück
- 12. Aktion Wiederholen
- 13. Material löschen
- 14. Objektinformationen
- 15. Auswahl der Druckvorlage
- 16. Dynamischer Dateinahme
- 17. Vorschaudruck (Erstellt eine PDF-Vorschau)
- 18. Archivdruck (Erstellt einen Druck und legt diesen ins Archiv ab)
- 19. Suchfeld für die Materialnummer
- 20. Suchfeld für die Revisionsnummer
- 21. Scanbutton für die Suche mittels Scanner
- 22. Eingabefeld für Suchbegriff
- 23. Eingabefeld für Status
- 24. Suchbutton für Status
- 25. Leiste für Tabs
- 26. Eingabefelder für die einzelnen Tabs
Funktionsabhängigkeiten
Um mit diesem Modul effizient arbeiten zu können, werden bestimmte andere Module benötigt bzw. empfohlen.