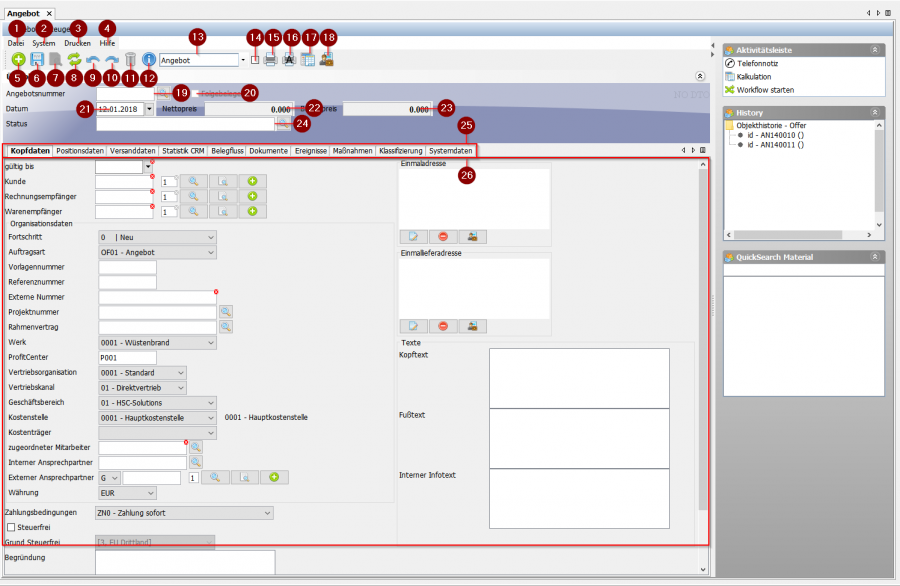Angebot erstellen
| Prozessschritte von der Anfrage bis zur Rechnungskorrektur |
|---|
| Anfragen erstellen |
| Angebot erstellen |
| Auftrag erstellen |
| Lieferschein erzeugen |
| Rechnung erstellen |
| Rechnungskorrektur erstellen |
Inhaltsverzeichnis
Allgemeines
Um ein Angebot zu erstellen oder zu ändern wählen Sie im Menüpunkt Vertrieb den Unterpunkt Angebot.
Erstellen eines neuen Angebots
Um ein neues Angebot zu erstellen reicht es aus, die notwendigen Kopfdaten zu füllen und das Angebot zu speichern.
Öffnen eines Angebots
Um ein bereits bestehendes Angebot zu öffnen können Sie zum einen die Angebotsnummer in das gleichlautende Feld "Angebotsnummer" eintragen und die "Enter"-Taste drücken.
Kennen Sie die Angebotsnummer nicht, dann benutzen Sie das Lupensymbol ![]() neben dem Feld "Angebotsnummer". Über dieses öffnen Sie die Suchmaske. Wenn Sie das gesuchte Angebot gefunden haben, markieren Sie diese und klicken Sie auf das grüne Häkchen
neben dem Feld "Angebotsnummer". Über dieses öffnen Sie die Suchmaske. Wenn Sie das gesuchte Angebot gefunden haben, markieren Sie diese und klicken Sie auf das grüne Häkchen ![]() .
.
Eintragen der Kopfdaten
Alle Felder die mit einem roten Kreuz markiert sind müssen ausgefüllt werden!
Geben sie im Reiter Kopfdaten alle nötigen Daten ein, die für ihr Angebote notwendig sind.
Sie müssen ein Gültigkeitsdatum, einen Kunden, Rechnungsempfänger und Warenempfänger auswählen.
Beginnen Sie am besten mit dem Kunden. Sofern Sie die Kundennummer wissen, können Sie diese direkt in das Feld eintragen. Nach dem Eintragen der Kundennummer und dem drücken der Enter- bzw. Tab-Taste werden die Felder Rechnungsempfänger und Warenempfänger automatisch mit der Kundennummer vorbelegt.
Kennen Sie die Kundennummer nicht, benutzen Sie die Lupe rechts neben dem Feld und suchen ![]() Sie sich den gewünschten Kunden heraus. Bei der Auswahl des Kunden werden auch hier die Felder Rechnungsempfänger und Warenempfänger automatisch mit der Kundennummer vorbelegt.
Sie sich den gewünschten Kunden heraus. Bei der Auswahl des Kunden werden auch hier die Felder Rechnungsempfänger und Warenempfänger automatisch mit der Kundennummer vorbelegt.
Über das Pflichtfeld externe Nummer können Sie eine externe Referenz hinterlegen. Der Inhalt dieses Feldes wird im Auftragsformular in den Kopfdaten angedruckt. Dieses Feld kann Zahlen und Buchstaben enthalten.
Existiert der Kunde noch nicht, müssen Sie zunächst im Kundenstamm einen neuen Kunden anlegen.
Sie haben die Möglichkeit neben den Kopfdaten noch weitere Daten einzutragen oder diese zu erweitern.
- Positionsdaten: Fügen Sie dem Angebot Positionen hinzu.
- Versanddaten: Fügen Sie dem Angebot Informationen über den Versand hinzu.
- Statistik CRM: Fügen Sie Informationen für das Customer Relationship Management hinzu.
- Belegfluss: Sehen Sie alle Belege für das Angebot an.
- Dokumente: Ordnen Sie dem Angebot Dokumente zu.
- Ereignisse: Fügen Sie dem Angebot Ereignisse hinzu.
- Maßnahmen: Fügen Sie dem Angebot Maßnahmen hinzu.
- Systemdaten: Sehen Sie die Systemdaten für das Angebot an.
Angebot speichern
Angebot drucken
Drucken sie die Angebot in ein vorgefertigtes Formular
- Reiter Drucken
- Formulardruck
- Information per Mail
- Zeitnachweiß drucken
- Button Vorschaudruck

- Button Drucken und Archivieren

Folgefunktion
Oberfäche
- 1. Datei: Hier finden Sie alle wichtigen Funktion wie Speichern, Laden oder auch Folgefunktionen.
- 2. System: Hier finden Sie die Funktionen Erinnerung hinzufügen und AuditLog.
- 3. Drucken: Hier finden Sie die Funktionen Formulardruck, Information per Mail, Mail an Kunde, Etikett erzeugen und Zeitnachweis drucken.
- 4. Hilfe: Hier finden Sie die Funktionen Interne Daten, Kontexthilfe, Prozessdokumentation, Kundenspezifische Doku.
- 5. Neu: Neues Angebot anlegen
- 6. Speichern: Angebot speichern
- 7. Umschalten zwischen Lese und Schreibmodus
- 8. Aktualisieren
- 9. Aktion zurück
- 10. Aktion wiederholen
- 11. Angebot löschen
- 12. Objektinformationen
- 13. Auswahl der Druckvorlage
- 14. Dynamischer Dateiname
- 15. Vorschaudruck (Erstellt eine PDF-Vorschau)
- 16. Archivdruck (Erstellt einen Druck und legt diesen ins Archiv ab)
- 17. Vertriebskalkulation
- 18. Einkaufspreise temporär ein- und ausblenden
- 19. Suchfeld für die Angebotsnummer
- 20. Auswahlfeld für Folgebelege
- 21. Einstellungsfeld für Datum
- 22. Ausgabefeld Nettopreis
- 23. Ausgabefeld Bruttopreis
- 24. Eingabe- und Suchfeld Status
- 25. Leiste für Tabs
- 26. Eingabefelder für die einzelnen Tabs